Auto Fill attempts to fill in all the blank spaces in your puzzle with answers found in the dictionary. You can use Auto Fill to fill an entirely blank grid, but it's more common to add your long "theme" answers first, and then Auto Fill the remaining blanks.
Finding answers that match up with all the perpendicular slots is difficult, so Auto Fill can sometimes take a long time – several minutes, or even hours. See "Making a grid easier to fill" below for tips on speeding up Auto Fill.
To start Auto Fill:
- Click the
 Auto Fill toolbar button
Auto Fill toolbar button - Choose "Puzzle > Auto Fill Grid" in the menu bar
- Press
Ctrl +F
If any of the grid is already filled in, you'll have the choice of preserving these existing answers vs. Auto Filling as if the grid was blank and overwriting them with the result. Press Enter to accept the default – preserving your existing answers.
Auto Fill progress window
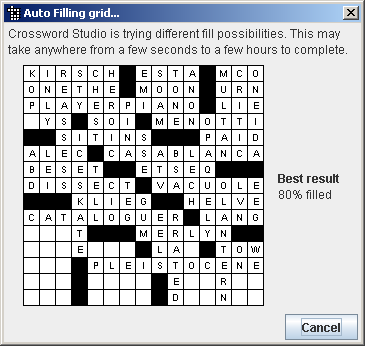
The progress window shows the best result found so far – that is, the result where the grid is most full. On grids that are hard to fill, this display may remain unchanged for a long time while Auto Fill tries other answer combinations that don't turn out to be as good as the existing best result.
At any time, you can press Cancel to stop Auto Fill. You can keep the best result seen in the progress window, or you can leave your puzzle as it was before you started Auto Fill.
After Auto Fill finishes
You can always Undo the changes that Auto Fill made to your puzzle.
You can also tweak the results manually by continuing to edit the puzzle. For example, if you don't like a particular answer, you can clear its slot and then use the matches list to search for other answers that fit.
If Auto Fill fails
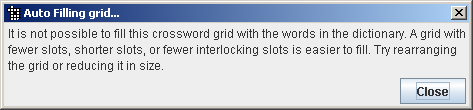
Sometimes, Auto Fill is simply unable to find any combination of dictionary answers that can fill the grid. If this happens, you still have the option to keep the best incomplete result that Auto Fill was able to find.
Making a grid easier to fill
If Auto Fill fails or takes too long, you can try making the grid easier to fill:
- Theme answers – if you are filling around "theme" answers that you added manually, try moving these answers to a different grid slot (or even just swapping two of them). If your answers contain many uncommon letters, consider writing different answers.
- Shorter slots – split any long blank slots into shorter slots by placing a dark grid cell in the middle of the slot.
- Fewer slot intersections – place dark cells to create more tightly enclosed "boxes" of answers.
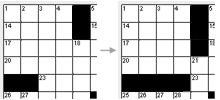
- Smaller grid – if you're working on a large Sunday puzzle, you can try downsizing to a smaller 15x15 grid.
- Larger dictionary – adding new words/answers to the dictionary will always help Auto Fill work faster.
Multiple results
For many puzzles, Auto Fill has no trouble filling the grid – in fact, it's capable of finding many different combinations of answers that work. There's not yet a way to view multiple Auto Fill results at once, but here's a trick to access multiple fill results:

- Pick a grid cell at random and type in any letter
- Run Auto Fill and choose Preserve – the result must contain the letter you entered at this one position
- To try a different fill result: Undo the Auto Fill, type a different letter (or put the letter in a different cell), and repeat Auto Fill
- To compare results: After each Auto Fill, use Save As to store a copy of each result in separate files
